Godaddy Nameservers Update
Learn how to change your domain nameservers in GoDaddy with our easy-to-follow guide. Update DNS settings and manage your domain efficiently.
How to Change Your Domain Nameservers in GoDaddy
To change the nameservers for your domain registered with GoDaddy, follow these steps:
Sign in to your GoDaddy account:
Visit the GoDaddy Domain Portfolio and log in with your credentials.
Select the domains to update:
In your Domain Portfolio, check the boxes next to the domains you wish to modify. To select all domains, check the box next to "Domain Name" and choose "Select All."
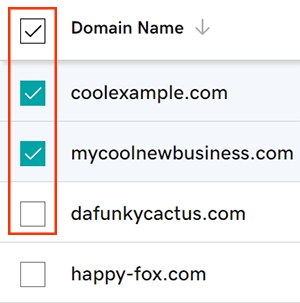
Access the Nameservers settings:
Click on the "Nameservers" option in the action menu. If you don't see it immediately, click on the "More" menu and scroll down to find "Nameservers."
Choose your preferred nameserver option:
I'll use my own nameservers: Enter your custom nameservers if you prefer to manage DNS elsewhere.
Save your changes:
Click "Save," then "Continue" to finalize the updates.
Verify your identity (if prompted):
If your domain has Domain Protection enabled, you'll need to verify your identity. If you've had two-step verification (2SV) active for at least 24 hours, enter the code sent via SMS or from your authenticator app. Otherwise, enter the one-time password sent to your registrant email address.
After completing these steps, you'll receive a confirmation indicating that your nameservers have been updated. Please note that DNS changes can take up to 48 hours to propagate globally.
For more detailed information, refer to GoDaddy's official guide:
For a video tutorial, refer to GoDaddy's official guide:
Was this helpful?